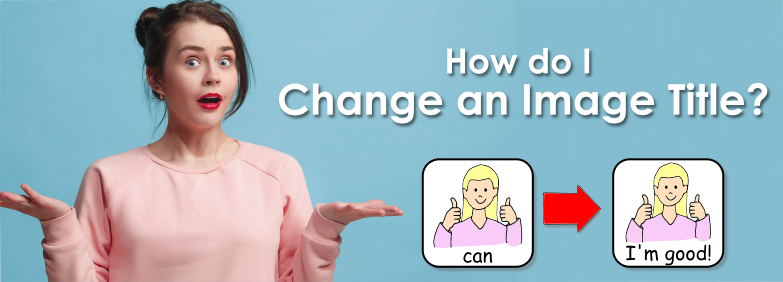
Change an Image Title
Users can easily change the title of an image for a material. Here are two ways. 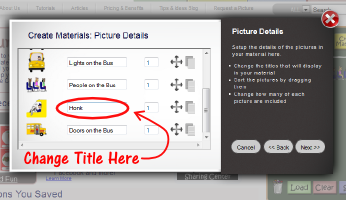
In the wizard (in immediate material)
- After you choose pictures into the tray and click "Create Materials",
- The wizard will ask which material you would like to create.
- Then you will have the opportunity to change the title, change the order, and duplicate pictures.
In a Saved Tray (for future materials)
- Choose pictures for a collection and click "Save" at the bottom of the tray.
- Once you name the collection, then you can change the titles of the pictures.
- The collection is saved under "Your LessonPix" tab. Whenever you load the picture into the tray from Your LessonPix, the new title will automatically show.
A great example of changing the titles comes from one of our members, Tina. As a fifth grade special education teacher, Tina selected picture that represent science vocabulary such as "solar energy", "potential energy", and "kinetic energy". She save the collection with the new names. From here, she created various learning materials such as word wall words and matching sheets.
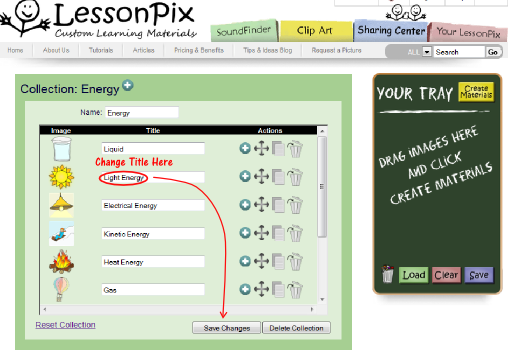
Titles may also be changed to create materials in other languages. By saving a collection, you can change the titles to another language for future use. Lessonpix does support other alphbetic characters. When you need the picture for a future material, drag the picture to your tray from the saved collection. The new changed titled will show.
 Facebook
Facebook Twitter
Twitter Pinterest
Pinterest